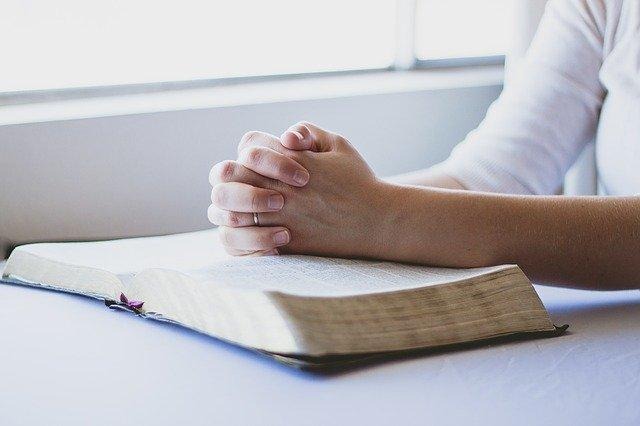| 일 | 월 | 화 | 수 | 목 | 금 | 토 |
|---|---|---|---|---|---|---|
| 1 | 2 | 3 | ||||
| 4 | 5 | 6 | 7 | 8 | 9 | 10 |
| 11 | 12 | 13 | 14 | 15 | 16 | 17 |
| 18 | 19 | 20 | 21 | 22 | 23 | 24 |
| 25 | 26 | 27 | 28 | 29 | 30 | 31 |
- 왕관
- 이삭
- 하나님의 교회
- 영어공부 #영어 #동영상강좌 #영어스피킹연습 #스피킹
- 어머니 하나님
- 엘리에셀
- APM 설치
- 종교분포
- 바른 말
- 이단이라 불리었던 그리스도교
- 러시아 황제
- 니콜라이
- 김주철
- 아버지 하나님
- 이슬람 분포
- 바른 행실
- 견디라
- 아파치 설치
- 설교
- 에스토니아 #종교인구 #비종교
- 견디
- 바른 말과 바른 행실
- 하나님의 교회 설교
- 교만을 버리고 겸손한 자 되자
- 온라인 예배
- php 설치
- 기독교 분포
- 후사
- CentOS 7
- 아브라함
- Today
- Total
종교탐구
Power BI 강좌 #1 - 웹 데이터를 수정해서 표현해 보자. 본문
1. Power BI 실행하기
일단 Power BI를 다운 받아야 합니다. (다운로드 링크는 : https://powerbi.microsoft.com/ko-kr/downloads/)
다운 받아 다음 다음 몇번 눌러서 설치하면 됩니다. MS 계정 하나는 있어야 합니다.
2. 작업 진행하기
1) 작업 프리뷰 하기
어떤 데이터를 어떻게 만질 것인지 고민해 봅니다. 아무 생각 없이 데이터 올리면 산으로 갑니다. 지금 작업할 것은 웹 사이트에 있는 테이블 두 개 입니다. 2015년 지역별 인구 데이터와 2015년 종교별 인구 데이터를 조합해서 화면에 뿌리는 작업을 진행할 것입니다.
대략 이런 모양이면 되려나요?
작업이 능수능란하시면 20분이면 이런 보고서를 작성하실 수 있습니다. 물론 고정된 보고서가 아닌, 살아 움직이는 보고서를 보실 수 있죠. "수도권"만 눌러도 이렇게 모양이 나옵니다.
한방에 이렇게 하면, 좋겠지만, 초보분들을 위해서 먼저 왼쪽 데이터만 한번 작업을 해 보도록 하겠습니다. 우측의 표와 그래프는 나중에 다시 추가로 강좌 하겠습니다.
이번 강좌는 이것만 한다는 것이죠. ^^ 좌측 상단의 권역(지역 그룹화)도 다음에 하겠습니다. ^^
지역별 인구 데이터 : e-나라지표
대략 이렇게 생겼습니다. 2015년 데이터로 작업을 할 예정입니다.
2) Power BI(이하 PB) 작업하기
* PB를 열고 "데이터 가져오기"를 누릅니다.
* 기타 -> 웹을 선택하고, 하단에서 "연결"을 누릅니다.
* URL 에다가 데이터를 가져올 주소를 넣습니다. 제가 알기로는 표 형태의 데이터만 긁어 오는 것으로 알고 있습니다.
* 지역별 인구를 시작해 보겠습니다. : http://www.index.go.kr/potal/main/EachDtlPageDetail.do?idx_cd=1007 적고서 "확인"을 누릅니다.
* 먼저 지역별 인구 진행해 보겠습니다. 원하는 테이블은 "지역별 ... " 이네요. 클릭하고, 하단에 "편집"을 누릅니다.
그대로 긁으면 별로 안좋습니다. 일단 "계"는 자동으로 생성을 해 주는 데이터라서 그냥 안긁어 오고 싶구요. 수도권도 마찬가지 입니다.
그리고, 저는 2015년 데이터만 필요합니다.
* "계"를 제거하기 위해서 메뉴에서 "행 제거" -> "상위 행 제거"를 누릅니다. 1줄만 제거하면 되겠네요.
* 아래 "수도권"도 제거하기 위해서 "행 제거" -> "하위 행 제거"를 누릅니다. 역시 1줄입니다.
* 그리고 열도 제거를 해야 겠네요. 지울 열을 이름을 눌러 선택한 후 "열 제거" -> "열 제거"를 누릅니다.
* 지역명 제외하고, 2015년 인구 제외하고 모두 지워줍니다. 안쓰는 데이터 굳이 입력할 필요 없습니다.
* 데이터 상단의 이름은 두 테이블을 "지역"으로 맞춰 주는 것이 좋겠습니다. 이름 부분을 클릭해서 "이름바꾸기"를 이용해서 바꿔 주세요.
* 저는 이렇게 정리되었습니다. (지역 / 인구_2015)
자, 이제 필터와 지도를 작성해 보도록 하겠습니다.
* 필터는 아래 아이콘 중 좌측 하단의 표에 깔때기 모양 입니다. 다섯째 줄 맨 왼쪽에 있네요.
"필터"를 누른 후 "지역" 부분을 드래그 앤 드롭으로 필드쪽으로 떨어뜨려 줍니다.
더 쉬운 방법으로는 아무것도 없는 상태에서 "지역" 부분의 체크를 클릭하고, "필터" 아이콘을 누르는 방법이 있습니다만, 정확성을 중요시하는 분들은 앞의 방법을 더 많이 사용합니다. 가끔 안되는 경우도 생기거든요.
* 크기가 크게 나왔으니, 적당히 드래그 해서 키와 비율을 맞춰 조정해 줍니다.
* 그 다음 적당히 흰 공백을 클릭한 다음에 지도 모양 아이콘을 클릭하고,
* 다음과 같이 위치, 범례에는 "지역"을 드래그하고, 크기에는 "인구_2015"를 드래그 합니다.
* 다음과 같이 지도와 지역이 나옵니다. 지역 필터를 하나씩 눌러서 잘 되는지 테스트 해 봅니다.
강좌 #1 끝!
'IT' 카테고리의 다른 글
| Centos 7에서 APM 설치 (0) | 2020.02.26 |
|---|---|
| 피자가게 운영에도 빅 데이터가 적용될 수 있을까? (0) | 2018.07.20 |
| Power BI 강좌 #2 - 웹 데이터들을 수정해서 표현해 보자. (0) | 2018.07.19 |
| 빅 데이터를 화면에 뿌려 보자 - BI Solution (2) | 2018.07.19 |